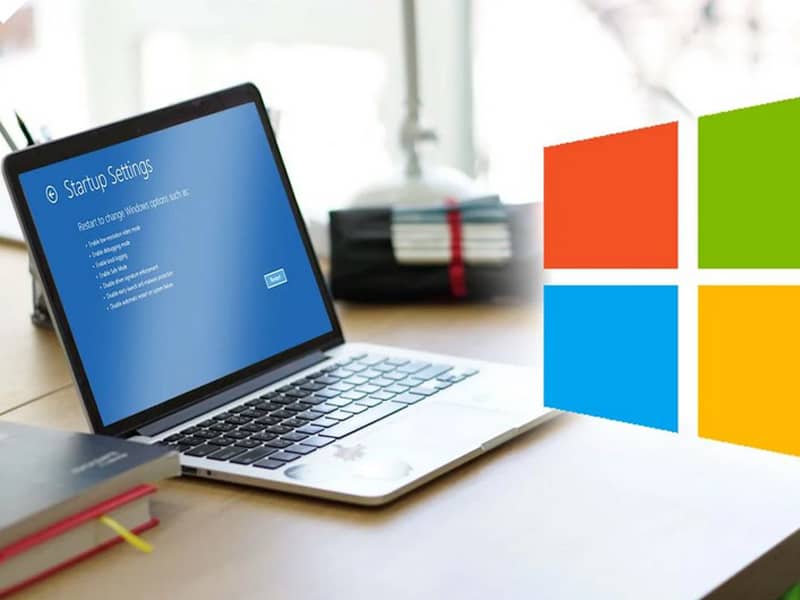Windows is very versatile and powerful, and most of the time, you can go with minimal issues with the operating system.
However, you can find times it is frustrating, mainly if you install new software, update the OS, and possibly when you update some hardware drivers.
You can quickly find your computer freezing or locking up or shutting down. If you reboot, you may see the desktop has lost all the definition, and the words safe mode are in each corner.
While a computer can start in safe mode, you can also boot into this mode to fix issues that you can’t fix inside normal Windows. (Learn How to Restore Computer To Earlier Time)
Thus, you will see Safe Mode is a special mode that Windows loads if you have critical problems interfering with the regular Windows 10 operation.
The Safe Mode recovery environment helps to troubleshoot Windows so you can find out what is causing the issue. (You may need to use the same way on Windows 8)
Once the issue has been corrected, you can reboot, and Windows 10 will load correctly.
Here you can learn how to get into Windows 10 safe mode so you can fix any issues with your computer.
What is Safe Mode?
Safe mode starts Windows in a necessary state, using a limited set of files and drivers. If a problem doesn’t happen in safe mode, default settings and essential device drivers aren’t causing the issue.
Observing Windows in safe mode enables you to narrow down the source of a problem and help you troubleshoot problems on your PC.
There are three safe mode versions, although you only deal with two, and the third is meant for technical users to fix issues in larger organisations.
- Standard Safe Mode – press the F4 key: The basic recovery mode using the bare minimum of drivers. No internet access is possible.
- Safe Mode with Networking – press F5 key: Starts Windows in safe mode, including network drivers and services so you can access the internet or computers on a network.
- Safe Mode with Command Prompt – press F6 key: Start safe mode with just the command prompt window. Unless you are IT professionals or network admin, the command prompt will be alien to you.
You will have certain things you can do once you enable safe mode. You will also see, you can enter safe mode in various ways depending on the problems with your computer.
What Does Safe Mode Do?
Safe mode does a few things when your computer boots. Here you can see what it does compared to a standard boot:
- Safe mode won’t run any autoexec.bat or config.sys files.
- Most of the device drivers won’t be loaded (drivers are software, which Windows uses to interact with hardware, such as your new graphics card, webcam, printers or scanners, and many others)
- Rather than loading your graphics driver, Safe Mode uses standard VGA graphics mode and is supported all Windows-compatible video cards.
- Safe mode checks the msdos.sys file where it can locate the remainder of the Windows files. Should it find the files, it carries on and will boot into safe mode with the command win /d: m. If it can’t locate the files, it runs command.com and brings up the C: prompt.
- Windows will boot using system.cb rather than the standard system.ini file. Doing so loads Virtual Device Drivers (VxDs) Windows needs to communicate with standard computer components.
- Windows will load the regular system.ini system configuration file and the plus win.ini and Registry settings. It will bypass the [Boot] apart from shell and device lines and 386Enh parts of the system.ini. Nothing will be run from inside the win.ini.
- Windows desktops load safe mode in 16 colours and 640 x 480 resolution with “Safe Mode” in each corner.
Once in safe mode, you need to determine the issue. If any hardware has been added, go to the Control Panel and uninstall any software drivers for the device.
You can then attempt to start Windows. If Windows starts, it is a driver or hardware issue. The same steps can be used for software or new games added to your computer.
How to Boot in Safe Mode Windows 10
- Press the Windows logo key + I to open Settings. If this won’t work, select the Start Button to the lower-left corner of your screen. Select Settings.
- Select Update & Security – Recovery.
- Under Advanced Startup, select Restart Now from the boot options.
- Once your PC restarts and to Choose an Option screen. Select Troubleshoot – Advanced
- Options screen – press Settings – Restart.
- Once the computer restarts, you should see a list of options. Select 4 or F4 to start in Safe Mode, or 5 or F5 to select Safe Mode with Networking.
You can boot into Windows in safe mode from the sign-in screen using these instructions.
Restart your PC
Once you reach the sign-in screen, hold down the Shift Key as you select Power – Restart.
Once your PC restarts up to the Choose an Option screen. Select Troubleshoot – Advanced options Startup Settings – Restart.
After another reboot, you should see a list of options. Select 4 or F4 for Safe Mode, or again, use 5 or F5 for Safe Mode with Networking. (Learn How To Speed Up A Old Computer)
How to Restart Safe Mode Windows 10
If you can’t get anywhere close to the Windows desktop, you need to follow these steps.
After a third failed time at booting, you automatically start Windows 10 in safe mode and get the Windows Recovery Environment (WinRE).
- Hold down the power button and hold for 10 seconds to shut down your computer.
- Press your power button to turn on your computer
- Once you see signs of Windows starting, such as the motherboard logo, hold down your power button to shut off your device.
- Press the power again to turn on, and when Windows restarts, push and hold for another 10 seconds to shut down your PC.
- Press power and let your computer fully restart and take you to the winRE.
Inside the winRE, follow these steps to enable safe mode:
- Once you see the Choose an option screen, click on Troubleshoot – Advanced options – Startup Settings – ‘Click’ Restart.
- After restarting, you can select option 5 or press F5 to boot into Safe Mode with Networking from the list.
How to Exit Safe Mode
Once you need to exit safe mode, restart your computer, or you can do the following:
- Press Windows logo key + R.
- Type msconfig in the Run box and click OK.
- Select the Boot tab in the system configuration tool
- Under Boot options, clear the Safe boot checkbox
- Click Ok to proceed.
If you need to use your computer in safe mode, you may find your VPN won’t work as this uses drivers to create the encrypted tunnel. You will need to fix the issue before you can use it.
You will find that a VPN rarely causes an issue where you need to use safe mode on Windows 8 or 10. Either way, once you are up and running, you can quickly press enter when you select your server and get back your full connection protection.